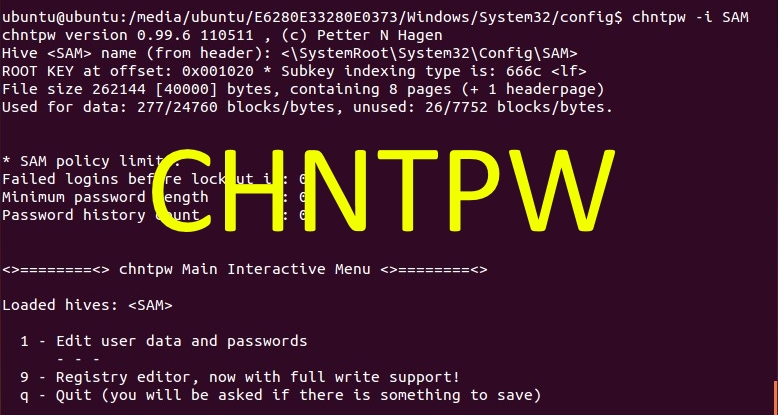
Un petit article « quick and dirty » où je vais me noter une fois pour toutes la technique pour péter un mot de passe local sur une machine sous Windows, grâce à un live CD et chntpw, car je suis obligé à chaque fois de sonder le web à la recherche du bon tuto.
Petit préambule
Il existe bon nombre de manières d’arriver à ses fins dans le cas où on cherche à outrepasser la sécurité toute relative qu’offre un mot de passe sur une machine Windows. Dans le cadre de mon travail, je ne me balade jamais sans quelques live CD destinés uniquement à cet emploi, car il faut savoir que ces outils ont tendance à ne pas toujours fonctionner comme on le souhaite. Voici une petite liste non-exhaustive :
- Kon-Boot 2.1 et 2.4, la 2.4 étant une version compatible avec les systèmes sous UEFI. Cet outil est mon préféré pour sa « propreté » d’utilisation, je m’explique : il détourne une routine au moment du boot et vous permet, s’il a bien fonctionné, de ne pas avoir besoin ni de connaître ni de changer le mot de passe du compte visé. Une fois qu’il a bien fait son travail, il suffit de ne pas entrer de mot de passe et le tour est joué. On sait généralement que ça a merdé quand il reste bloqué sur son écran de boot qui fait très hacker de série Z.
- Quand Kon-Boot foire, je tente ma chance avec Offline NT Password, un vieux classique qui est en fait aussi connu sous le nom de… chntpw ! Celui-ci permet de modifier le mot de passe dans la SAM en ligne de commande, un poil plus long que Kon-Boot mais diablement efficace, quand on ne se prend pas une « fatal error kernel au boot ».
- Mon troisième jocker est Ophcrack : lui peut démarrer en interface graphique et tente de cracker les mots de passe des users par un bruteforce ou par des tables ou des listes qu’on lui aura donné. Comme les deux autres, parfois ça ne fonctionne juste pas.
Quand ça ne veut pas, ça ne veut pas
C’est généralement quand ces trois outils ont foiré que je sais que j’ai perdu mon temps et qu’il aurait mieux fallu partir directement sur une solution qui prend certes plus de temps mais qui marche à tous coups. Comme toujours, cette méthode n’est pas la solution ultime et vous êtes bien évidemment responsable de l’usage que vous en ferez.
On commence par télécharger un live CD d’Ubuntu (ou une autre distrib’ de votre goût), on créé une clé usb bootable ou on grave un live CD puis on boot dessus. Je passerai outre ces étapes car le grand web vous montrera au moins 50 manières différentes d’y parvenir. Sous Windows j’utilise personnellement Rufus qui fonctionne très bien. Il se vend comme étant globalement plus rapide que UNetbootin et consorts mais ce n’est pas le sujet.
Pour ceux qui sont pressés / s’y connaissent
- Live CD d’Ubuntu
- Cocher tous les dépôts
-
sudo apt-get install chntpw
-
cd /media/ubuntu/PARTITION_WINDOWS/Windows/System32/config
-
chntpw -i SAM
- Suivre l’outil, ne pas oublier d’appliquer en sortant.
-
sudo reboot
Pour ceux qui débutent / préfèrent utiliser la GUI
Une fois que vous avez booté sur votre live CD, il faudra bien sûr cliquer sur « Essayer Ubuntu », on ne cherche pas à l’installer.
On se rend ensuite dans les paramètres puis dans « Software Updates » pour cocher la case ci-dessous, afin de bénéficier des dépôts qui vont bien. Si vous êtes largué à ce stade, je vous conseille d’aller lire quelques documentations de base sur Linux.
Les dépôts vont ensuite se mettre à jour, on est bien contents.
À partir de là, tout se passe dans le terminal, qu’il va falloir ouvrir:
On va maintenant installer Chntpw grâce à la commande suivante:
sudo apt-get install chntpw
Puis on navigue jusqu’au dossier contenant le fichier SAM de Windows:
cd /media/ubuntu/PARTITION_WINDOWS/Windows/System32/config
On initialise chntpw:
chntpw -i SAM
Puis on choisit l’option 1, on valide avec enter pour afficher les utilisateurs listés dans la SAM, on tape le nom du user qu’on souhaite modifier, dans ce cas précis, « lambda »:
On a plusieurs options, celle qui nous intéresse est la 1:
On sort avec « ! », on quitte avec « q » et SURTOUT on n’oublie pas d’écrire les changements en sortant avec « y » sinon tout cela aura été inutile:
On redémarre le pc et on peut se loguer avec le compte sans mot de passe.
sudo reboot
Le tour est joué.
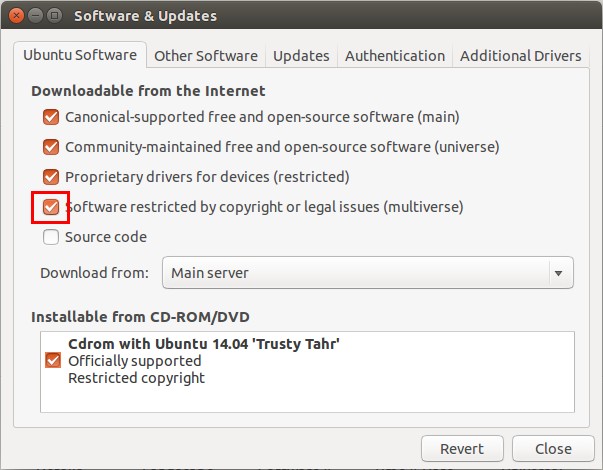

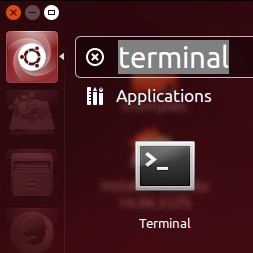
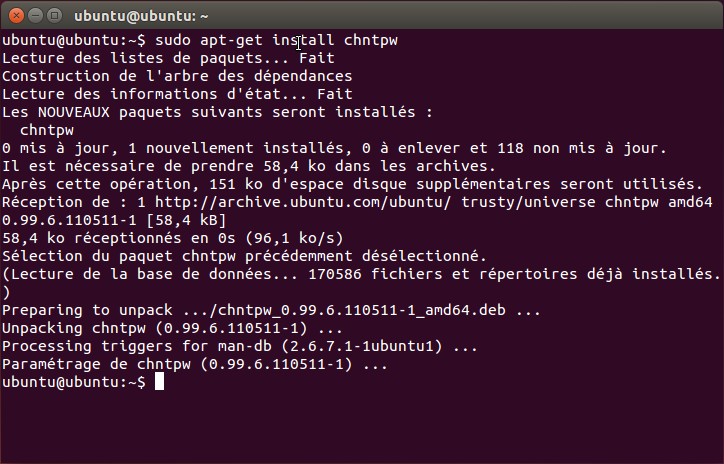

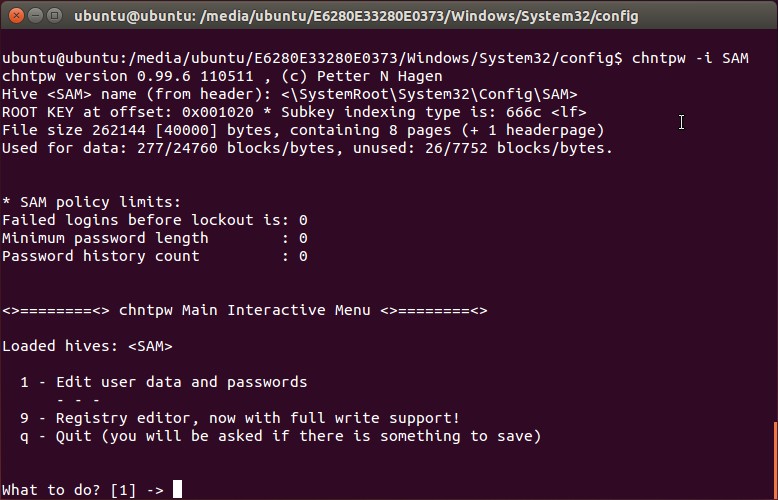
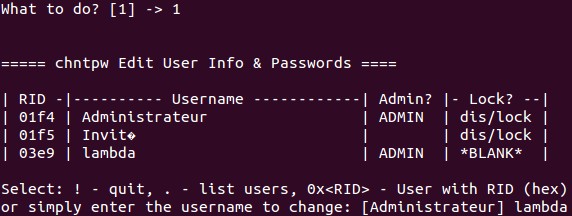
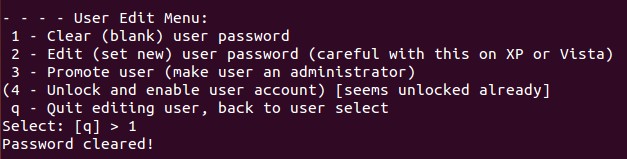
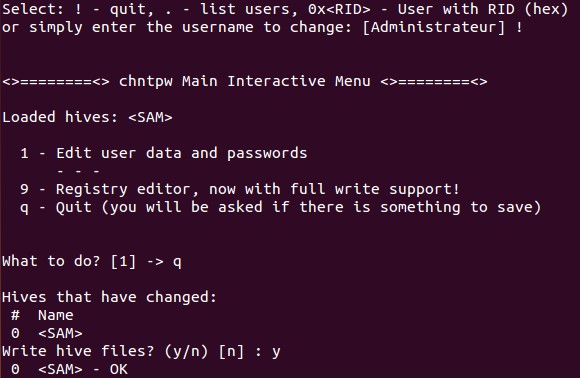
Salut,
Je connaissais pas ces astuces. Merci.
Sinon, en un peu plus long mais qui fonctionne à tout les coups sous tout les Windows jusqu’à Windows 8 ou 8.1, on peut démarrer en live et changer les fichiers utilman.exe en utilman.exe.bak et cmd.exe en utilman.exe. Ils sont dans Windows\system32\ je crois.
Ensuite on lance le Windows et au moment où il faut taper le mot de passe on clique sur le bouton des options d’ergonomie et on se retrouve avec une console avec tout les droits.
On change le mot de passe avec net user et c’est finit. Après il faut redonner les bons noms aux fichiers.
Bonne soirée.
En fait ce que je dis est écrit là : http://lecrabeinfo.net/retrouver-un-mot-de-passe-oublie-ou-perdu-sur-windows.html
Hello,
L’astuce que tu cites est un grand classique qui marche toujours (et qui risque de marcher encore longtemps d’ailleurs) et il y en a encore d’autres. Je me suis concentré ici sur des outils utiles en production, où le temps est précieux, faut que ça marche vite et bien. Merci pour ton complément.
Salutations.
bonjour… mer6 bocou pour la présentation mais j ai un peti problème..lorsque j éssai d effacer le mot de passe sa ne m affiche pas le *password clear* et quand je clique sur le ! pour quitter le user edit, le mot select ! – quit , . – list user …. s affiche. je vous pri bien de me donner un pti coup de pouce
Bonsoir,
Tout d’abord, merci d’éviter le langage SMS… je supprime souvent des commentaires « juste » pour ça.
Pour votre problème, je ne détaille pas absolument toutes les étapes, c’est un pense-bête général. Il faut bien lire ce qui est écrit, les options disponibles et ça devrait aller.
Bonne chance.
pour éviter d’avoir besoin d’un aces internet il est possible de créer un live usb avec un kali linux (32bit pour élargir la compatibilité). kali linux en live dispose déjà de chntpw sans autre installation nécessaire.
Je n’arrive pas à accéder au dossier Ubuntu c’est pas normal ?
Non, ce n’est pas normal !
Peut-être que ta version d’Ubuntu diffère et que le chemin est différent ? Quelle étape coince exactement ?
Désoler pour l’attente, du coup c’est tous bon, je pense que le problème c’est que je n’avais jamais ouvert le disque c: sur Ubuntu. Merci quand même